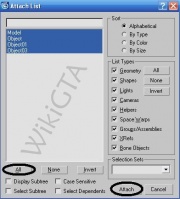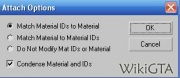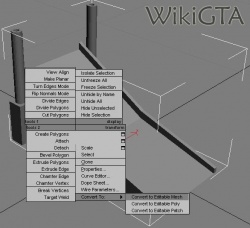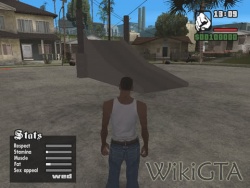Een model in-game zetten (GTA San Andreas)
Hoofdpagina > Modding > Modding Tutorial List > Een model in-game zetten
In deze tutorial van Wauzie wordt uitgelegd hoe je models in GTA San Andreas zet. Enige kennis vooraf is vereist.
Inhoud
[verbergen]Benodigdheden
- San Andreas Place Manager
- 3DS Max 7
- 3DS Max 7 DFF/COL scripts
- Kladblok
- TXD Workshop
Stap 1 - De scripts installeren
Open het bestand Scripts.rar dat je zojuist gedownload hebt, neem nu de uitgepakte map (Scripts) en kopieer deze. Ga nu naar je 3DS Max 7 folder, en plak daarin je scripts. Er kan worden gevraagd om bevestiging van overschrijving, kies dan Ja.
Stap 2 - De .DFF maken
Start 3DS Max 7 op en laad/open je model. Ga nu boven in de taakbalk naar Maxscript, en kies dan Run Script. Kies nu het script: DFF_SA uit de Script-folder van je 3DS Max 7. Er verschijnt nu een schermpje in 3DS Max 7. Zorg ervoor dat alle hokjes geel zijn, selecteer je model en druk op Export SA DFF, sla nu je .DFF op.
Belangrijk: je object hoort samengesmolten te zijn, zodat je maar een object hebt. Als je heel veel objecten hebt, moet je deze gaan samensmelten: selecteer één object en druk daar met de rechtermuisknop op. Kies Convert to Editable Poly zoals te zien is in het plaatje hieronder. Rechts krijg je een scherpmje te zien met daarin een aantal functies. Scroll omlaag en druk op het vierkantje naast Attach. Druk nu op All en dan op Attach. Kies Match Material ID's to Material en druk op OK. Nu moet je weer proberen je model te exporteren als DFF zoals verteld is.
Stap 3 - De .COL maken
Open een nieuw bestand in 3DS Max 7 en ga wederom naar Maxscript en dan naar Run Script. Kies nu het script: gDFF_IO_4b. Je krijgt een schermpje te zien, kies Import DFF. Importeer dan de DFF die je zojuist gemaakt hebt.
Verklaring: De export die we gebruikt hebben zorgt ervoor dat de model gedraaid wordt, en we moeten dus de model hebben die precies om de col gaat passen.
Sluit nu het script af en ga naar Editable mesh.
Ga weer naar Maxscript Run Script en kies COL_IO_2b. Klap de functie Surface Parameters uit in het schermpje dat verschijnt. Klik nu op Create Boundings en op Set Surface. Typ nu de naam van de col-file in het blauwe gebied in. Pas wel op dat deze hetzelfde is als de naam van de .DFF. Ten slotte klik je op Save as en sla je de .COL op.
Weetje: bij het opslaan van de .COL typ je in het blauwe veld de naam van de .COL die bij de .DFF hoort en bij het opslaan typ je de naam van de hoofdcol in (als je nog geen hoofdcol hebt).
Stap 4 - De .IPL, .IDE maken
Ga naar je GTA San Andreas data-map en open het bestand GTA.dat met kladblok. Je ziet nu een lijst met namen van IDE's en IPL's. Kopieer van elk soort een regel en plak die aan het einde van een reeks van IDE's/IPL's.
Tip: zet je IDE regel + IPL regel in de eerste reeks IDE's/IPL's die je tegen komt.
Weetje: de hoofdcol wordt niet meer aangegeven in dit bestand zoals in GTA Vice City gedaan werd, nu zit deze col in het bestand gta3.img. In zo'n gekopieerde regel moet je het pad aangeven van het bestand, dus aangeven waar je bestand staat. Ik neem bijvoorbeeld als naam Test. Ik ga mijn IDE in de map Maps opslaan, dus mijn regel is:
IDE DATA\MAPS\Test.IDE
Hetzelfde doe je met de .IPL, maar dan wel met de regel die bij de IPL gebruikt wordt:
IPL DATA\MAPS\Test.IPL
Sla nu op en ga naar de map waarnaar je de IDE + IPL hebt verwezen in GTA.dat. Kopieer een IDE + IPL uit één van de mappen die al in de map Maps staat. Na dit gedaan te hebben hernoem je de IDE + IPL, in mijn geval Test. Open nu je IDE met kladblok en verwijder alle lange zinnen (laat er 1 staan), maar laat korte staan. Diegene die je hebt laten staan ga je aanpassen.
Het eerste nummer is de ID. Die mag groter zijn dan 18000, maar niet te groot, want dat loopt het spel vast. Het 2e woord is de naam van de DFF, het 3e woord is de naam van de TXD. Het getal na de TXD is de Draw Distance, die bepaalt van hoever je je model ziet, vul hier 300 in. Bij het laatste getal vul je gewoon 128 in. Het resultaat is zo'n regel:
18000, wauz_build01, wauz_build, 300, 128
Sla wederom op en open nu je IPL met kladblok en verwijder wederom de lange zinnen met uitzondering van de eerste lange.
Het eerste nummer is de ID, het 2e woord is de naam van de DFF. De 3e, 4e en 5e getallen zijn de X, Y en Z coördinaat (die vullen we later in). Vul bij het laatste getal -1 in. Resultaat:
18000, wauz_build01, 0, 1530.547, 1575.651, 10.0, 0, 0, 0, 1, -1
Stap 5 - De textuur maken
Open TXD-workshop en ga naar File -> New en kies 32 bit. Om een textuur toe te voegen ga je naar Image -> New en je kies 32 bit. Kies nu een textuur en druk op Import, importeer nu je BMP bestand. Na dit gedaan te hebben dubbelklik je je textuur en vul je de naam van de textuur in. Als je alle texturen gemaakt en toegevoegd hebt kies je rechtsonder voor GTA San Andreas.
Om de plaatjes kleiner te maken ga je naar Image -> Compress all images. Sla nu je TXD op.
Stap 6 - DFF, COL en TXD toevoegen in het bestand GTA3.img
Open het bestand gta3.img uit de models map van SA met de IMGTool 2.0. Ga naar Commands en kies Add. Voeg nu een voor een de DFF, COL en TXD toe. Ga nu wederom naar Commands en kies Rebuild archive.
Stap 7 - De coördinaten uit GTA San Andreas halen
Open het programma SA Place Manager en start je GTA San Andreas op. Ga in het spel op de goede plek staan (waar je model komt) en ga uit het spel zonder het af te sluiten. Gebruik hiervoor de toetscombinatie Alt + Tab. Kies nu in de SA Place Manager de functie Add place. Klik op het omcircelde gedeelte om de coördinaten uit SA te halen.
Kopieer deze coördinaten en plak ze over de oude heen in je IPL. Zorg er wel voor dat de komma's uit de coördinaten uit de SA Place Manager punten worden. Sla nu op en je model staat in GTA San Andreas!
Tip: Start wel een nieuw spel want de oude savegames doen het waarschijnlijk niet meer.