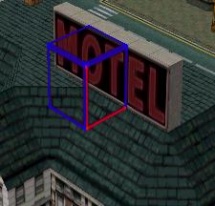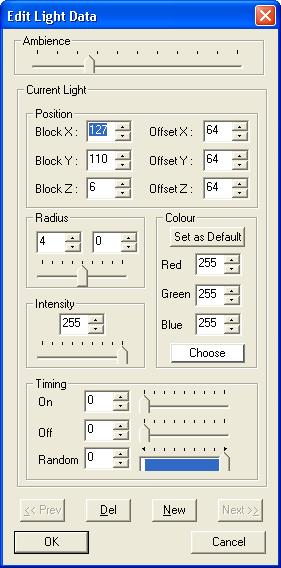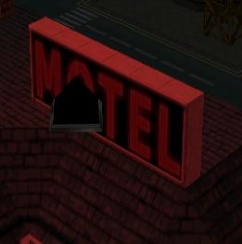Belichting (GTA2)
Hoofdpagina > GTA2 > Modding > Belichting
Wanneer je geen zin hebt om talloze lichten in je map te zetten, dan is het pikkedonker in je map. Dit kan je oplossen via GTA2 Manager > Video > Lightning > Noon.
Maar een meer interessante oplossing is natuurlijk om je map voor zowel Noon als Dusk bruikbaar te maken. Om je map echter zichtbaar te maken in "dusk" (schemering), zul je een heleboel lichten in je map moeten zetten. Het is daarom verstandig om hier direct mee te beginnen, en niet pas zodra je hele map gereed is. Aan de andere kant zijn er ook modders die het juist wel aan het eind doen, omdat je anders het risico hebt heel veel lichten te moeten verwijderen wanneer je iets veranderd aan eerder gebouwde stukken.
Inhoud
[verbergen]Licht markers
Lichten instellen met de map editor
Een licht maak je gewoonlijk door light markers te plaatsen met de editor. Selecteer het block waar je een licht wilt hebben.
Vervolgens ga je naar Edit > Lichts > Add selection, of je drukt op ALT + L. Dan krijg je het volgende venster:
In dit venster kun je alle eigenschappen van het licht dat je gaat aanbrengen instellen. Dit kun je later weer wijzigen door te dubbelklikken op een gemaakt licht. Lichten kun je verwijderen door op 'Del' te klikken.
Het licht in dit voorbeeld staat voor rood reclamebord. Voor een beter effect krijgt het licht dan ook een rode kleur. Dit kan met Colour > Choose.
Daarnaast hoeft het licht niet zo intens te zijn bij een reclamebord, dus kan dit bijgesteld worden bij Intensity. De grootte van het licht kan aangepast worden bij Radius. Tenslotte kun je bij Timing lichten nog laten knipperen.
Wanneer alle instellingen naar wens zijn, klik je op 'OK'. Je ziet dan een light marker in de geselecteerde block verschijnen. Om te zien hoe het licht er in dusk uitziet, ga je naar Edit > Lightning > View
De markers in de map editor kun je aan en uit zetten via Edit > Lightning > View Markers.
Lichten instellen via het script
Je kunt light markers ook in het script creëren. Dit kan handig zijn om lichten te laten verschijnen of veranderen tijdens bijvoorbeeld missies.
LIGHT naam //declare name = CREATE_LIGHT ( X.x , Y.y , Z.z ) grootte intensiteit ( R , G , B ) aan uit willekeurig //set LIGHT naam = ( X.x , Y.y , Z.z ) grootte intensiteit ( R , G , B ) aan uit willekeurig //declare & set
| naam | Unieke naam voor het licht |
|---|---|
| X.x , Y.y , Z.z | Do coördinaten waar het licht moet komen |
| grootte | De grootte in blocks van het licht, van 0.0 tot 7.999 |
| intensiteit | Hoe fel het licht moet zijn, van 0 tot 255 |
| R , G , B | De waardes van rood, groen en blauw van het licht, ieder van 0 tot 255. 255 , 255 , 255 geeft wit licht. |
| aan | Hoeveel cycles het licht aan moet blijven, van 0 tot 255. Geef hier '0' op voor een licht dat niet knippert. |
| uit | Hoeveel cycles het licht vervolgens uit moet blijven, van 0 tot 255. Geef hier '0' op voor een licht dat niet knippert. |
| willekeurig | Het maximum aantal cycles dat bij 'aan' of 'uit' mag komen. 'Aan' + 'willekeurig' en 'uit' + 'willekeurig' moeten beide minder dan 255 zijn. Geef hier '0' op voor een licht dat niet knippert. |
Je kunt de waardes van een bestaand licht mid-game veranderen met de volgende commando's:
CHANGE_INTENSITY ( naam , intensiteit ) CHANGE_COLOUR ( naam , R , G , B ) CHANGE_RADIUS ( naam , grootte )
Algehele belichting
Naast de afzonderlijke light markers kun je ook een algehele belichting in het gehele level instellen. Dit doe je met een commando in het script. Het beste is om dit commando als één van de eerste commando's na LEVELSTART te hebben, maar je kunt het commando ook halverwege het script nogmaals gebruiken om de lichtsterkte ingame te veranderen. Je kunt dit zo vaak doen als je wilt.
SET_AMBIENT_LEVEL ( lichtsterkte , tijd )
| lichtsterkte | Hoe sterk de belichting moet zijn. 0.0 is geheel donker, 1.0 is daglicht zoals in 'noon', zodat andere lichten geen effect hebben. |
|---|---|
| tijd | Het aantal cycles dat de geleidelijke overgang naar de opgegeven sterkte moet duren. Geef hier '0' op om de lichtsterkte onmiddellijk te veranderen. |
Schaduwwerking
Om het contrast van schaduwen aan te passen gebruik je het SET_SHADING_LEVEL commando. Dit commando bepaalt de scherpte van schaduwen op muren en hellingen (dus niet van voorwerpen!).
SET_SHADING_LEVEL ( schaduwsterkte )
| schaduwsterkte | Het contrast van schaduwen van 0 tot 31, waarbij 15 de standaard waarde is. |
|---|
Opmerkingen
- Maak niet alleen gebruik van wit licht. Licht in de kleur van de tiles die verlicht moeten worden geeft meestal een mooi effect.
- Probeer wat verschillende kleuren uit. Veelkleurige lichten zijn goed voor neonreclames, rood maakt het gebied duister en spooky, geel geeft een sobere en treurige aanblik, etc.
- Wegverlichting is erg belangrijk, omdat spelers moeten kunnen zien waar ze rijden. Vergeet dus geen lantaarnpalen te mappen met lichten erbij!
| Mapping | Editor (Epic) · Gebouwen · Wegen · Water & animaties · Slopes · Flat tiles · Collision info · Rand van een level · Zones · Level ingame zetten | ||
|---|---|---|---|
| Scripting | Declareren: | Basisscript · Script Compiler (MIS Pad) · Codelijsten · Commando's · Voertuigen · Objecten · Geluiden · Personages · Groepen · Deuren | |
| Programmeren: | IF · WHILE · COUNTERs · Subroutines · THREAD TRIGGERs · EXEC · PARK · Kill Frenzies · PHONEs · Singleplayerscript · Missies · Jesus saves | ||
| Beide | Belichting · Car shops · Cranes & crushers · Gangs · Metro · Multiplayerlevels | ||
| Bestandstypes | .gci · .gmp · .gxt · .mis · .mmp · .pal · .scr · .seq · .sty · .tmp | ||
| Overig | Texting · Physics (Lijst) · Texturing · Voertuigen maken · Plattegrond · Terminologie · Levels installeren | ||